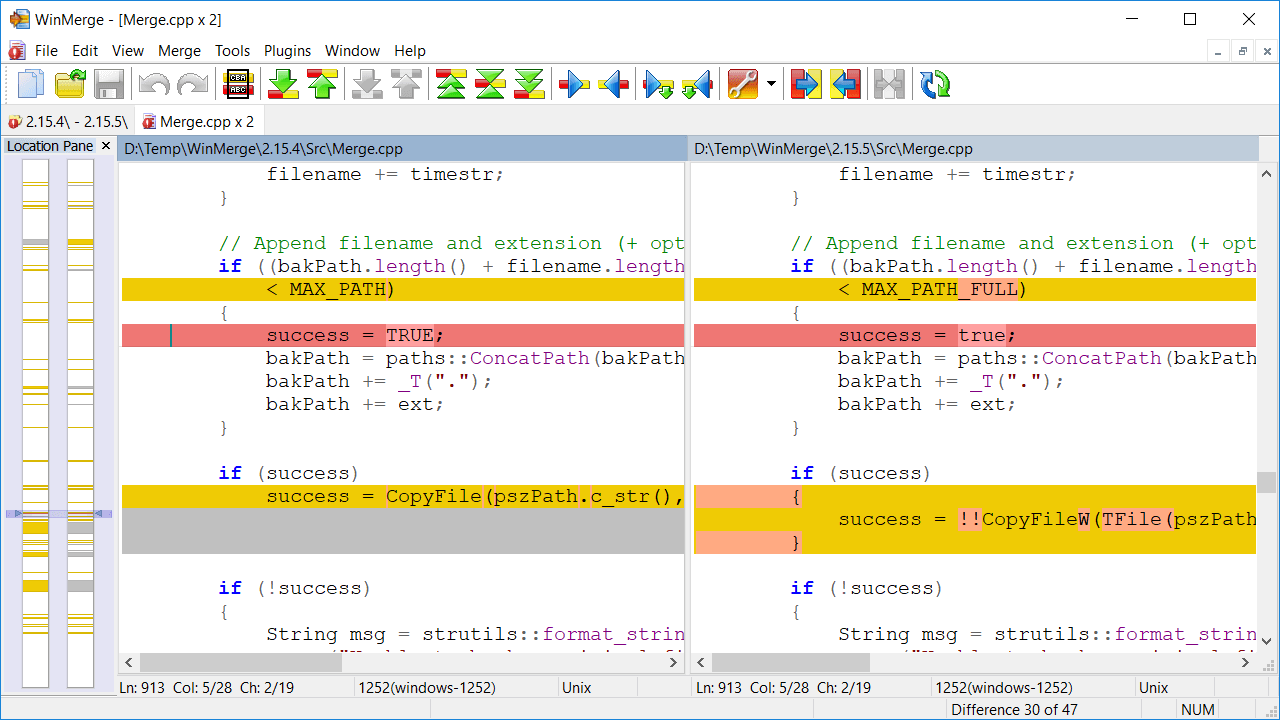WinMerge
WinMerge- 官网
- WinMerge - You will see the difference…
- 下载地址
- 特点
- 文件夹比较功能相对不错
- 官网
使用心得或注意事项
- 以树状显示文件夹和文件
- 选中你新建的项目后,默认是全部列出来你的当前文件夹下面的文件的,如果想要树状显示,要:
- 视图->Tree Mode,即可以树状显示了
- 选中你新建的项目后,默认是全部列出来你的当前文件夹下面的文件的,如果想要树状显示,要:
- 仅显示不同(文件有变化)的文件,不显示相同的文件
- 点击 视图,取消对“显示完全相同的项目”的选择
- 让WinMerge像BeyondCompre一样,可以在右键菜单中,分别选择将要进行互相比较的两个文件或文件夹
- 首先要在安装的时候,选中“集成到资源管理器右键菜单(E)”,其实默认已选择此项了。
- 然后安装完后,启动WinMerge后,选择 编辑->选项->Shell Integration ->选中:
- Explorer的tab项中的:
Add To Context Menu允许高级菜单默认包含子文件夹
- 和,
Folder compare的tab项中的:Add Shell menu to context menu
- Explorer的tab项中的:
- 这样,对着某个文件或文件夹,点击右键,先选择“和另外一个对比”,再选择“对比”,就可以对比两者了。
效果如下:
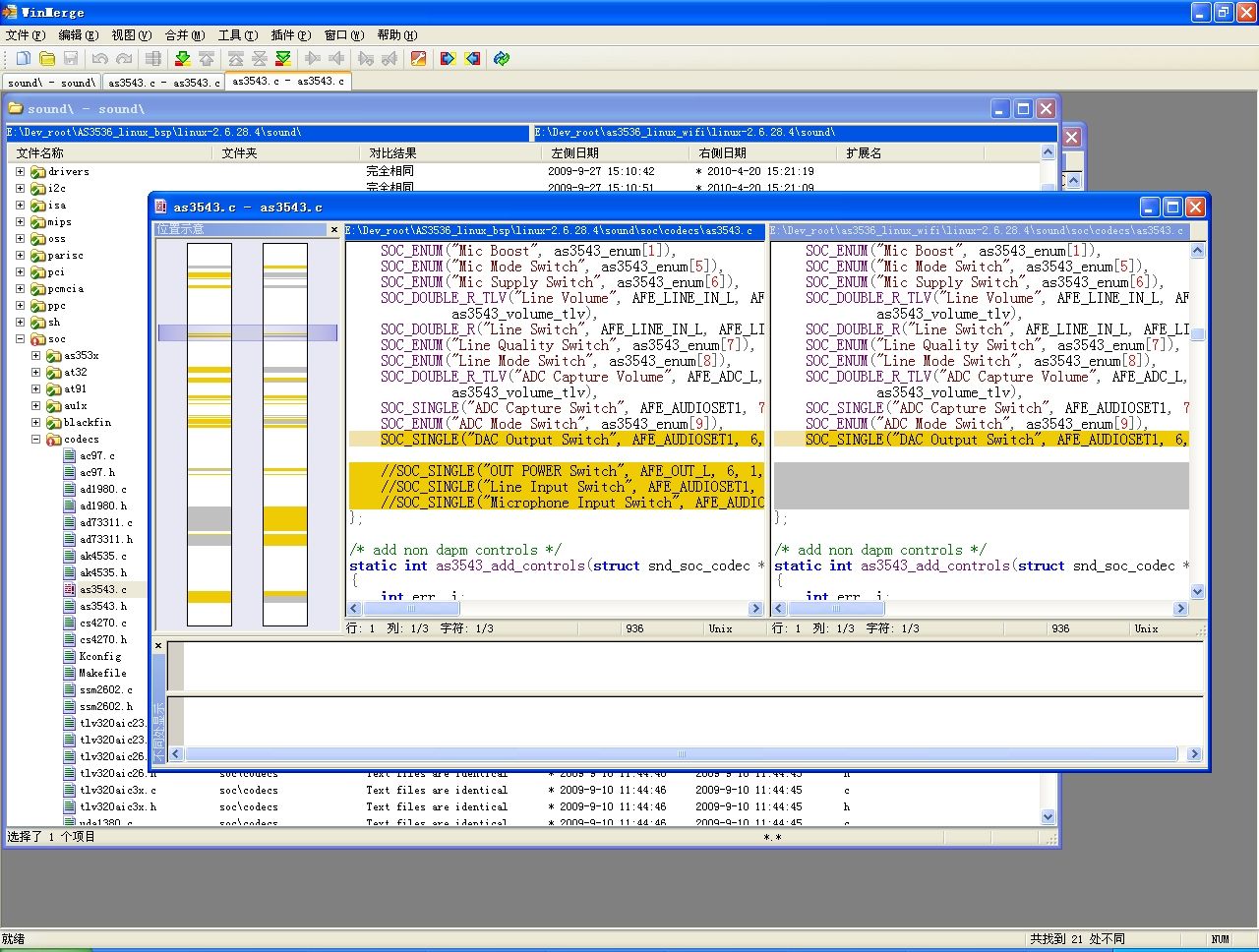
官网截图: